How to Reset PC or Laptop

Reset your PC :-
This completely uninstalls Windows and then reinstalls it. Resetting your computer will return Windows 8 if you upgraded from Windows 8 to Windows 8.1 and it has a Windows 8 recovery partition. Following the reset, you'll need to update to Windows 8.1.
Note :- Before resetting the windows, Make Sure You Have A Back Up!
You should make sure you have a recent backup of your data before learning how to factory reset Windows. All of your installed programs and, in some situations, your files will be deleted if you perform a factory reset. Don't leave anything behind, please.
Check out how to back up your Windows PC to the cloud after making sure you are aware of what data to backup from your machine. After making a secure copy of everything, you can start the Windows reinstallation process.
How to Factory Reset Windows 10 or Windows 11 Using the Built-In Method
Windows factory resets used to be a tedious operation, but Microsoft made it much simpler with Windows 8 to do so. The best way to factory reset a Windows machine is typically this, which is available in Windows 10 and Windows 11.
Go to Settings > Update & Security > Recovery in Windows 10 to find this Windows reinstall option. You'll see a Reset this PC header; to get started, click the Get started button below it.
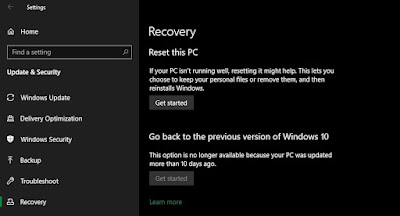
If you're on Windows 11, head to Settings > System > Recovery. Click Reset PC next to Reset this PC to get started. The steps from here are the same for Windows 11 and Windows 10.

Keep Your Files or Remove Everything?
You'll have two initial options to choose from when you factory reset Windows 10 or 11 this way: Keep my files or Remove everything.
Picking Keep my files sets your OS options back to default and removes all your installed apps (such as browsers, Microsoft Office, and games), but keeps your files (like documents and music).
True to its name, Remove everything is a full factory reset: it puts all options back to factory defaults and removes your files and apps. Afterward, Windows will be like it is on a brand-new computer.
Though the Keep my files option will retain your personal data, you should still back up before using it in case something goes wrong.

Cloud Download vs. Local Reinstall
On modern versions of Windows 10, and on Windows 11, you'll next have to choose how you want to reinstall Windows. There are two ways: Cloud download or Local reinstall.
Local reinstall uses files on your current system to construct a fresh copy of Windows. While it saves you from having to download any files from the internet, it also won't work if your Windows installation is corrupted.
With Cloud download, the process will instead download a fresh copy of Windows from Microsoft over the internet. This reinstalls the version of Windows 10 or 11 you're currently running (plus any minor updates), so it won't upgrade you to a newer feature update.
Downloading Windows takes several gigabytes of data, so take care if you're on a limited connection. If you have a speedy internet connection, though, this option can be faster than the local reinstall.
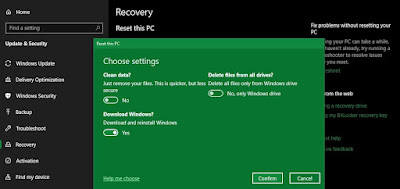
Next, you'll see an Additional settings menu that has a Current settings section, containing a summary of what you've chosen to do so far. There's also a Change settings link you can click for more options.
If you chose Keep my files earlier, you'll have two options under Change settings. One is a redundant Download Windows? toggle for cloud or local reinstall.
The other appears in Windows 11 and the latest versions of Windows 10: Restore preinstalled apps? Turn this off and your factory reset won't include any apps that came with your initial setup. Disabling it is a good way to avoid Windows bloatware from your hardware manufacturer.
There are additional choices when you pick Remove everything. Enabling Clean data? will obliterate everything on the drive to reduce the chance of someone recovering it later. Though this process takes some time, you should use it if you're getting rid of your computer. It's not necessary if you're keeping your machine.
Turn on Delete files from all drives? to erase everything on all drives you have connected to your computer. This includes external hard drives and recovery drives. Because you probably have backups and other important files on those drives, you shouldn't use this unless you want to permanently erase everything associated with your computer.
Confirm the Windows Factory Reset Operation
Click Confirm when you're satisfied with the options above. The final screen before you start the factory reset is titled Ready to reset this PC.
You'll see a list of actions that the process will perform. Click View apps that will be removed if you want to double-check which apps are affected by this process.
Finally, confirm the operation by clicking Reset, then wait for the process to complete. If you're factory resetting a laptop, make sure you plug it in to avoid losing power during the operation. You'll need to walk through the Windows setup procedure again once it's done.
Make sure you take the recommended steps after reinstalling Windows 10 if you're sticking with that OS.
Comments
Post a Comment